Alternativer Dialog Tabelle einfügen für MS Word
Der vorgestellte Dialog Tabelle einfügen dient zum komfortablen Einfügen von Tabellen in Word. Er ist dem ausgesprochen spartanischen integrierten Word-Dialog nachempfunden, erweitert ihn jedoch um zusätzliche Einstellungen. Er kompensiert den bis Word 2010 bestehenden Bug, dass Tabellen über den Rand des Blocksatzes hinausragen. Die neue Version 1.5 des AddIns funktioniert bis Word 2010 wie bisher, ab Word 2013 (und höher) wie der integrierte Word-Dialog, bietet jedoch mehr Optionen zur komfortablen Voreinstellung beim Einfügen von Tabellen. Das AddIn kompensiert auch den seit Word 2013 neu hinzugekommenen Bug bei Tabellen ohne Rahmen.
- Ausgangslage und Problemstellung
- Funktionsumfang
- Anmerkungen zum geänderten Verhalten von Word ab Version Word 2013
- Download
- Installation und Benutzung
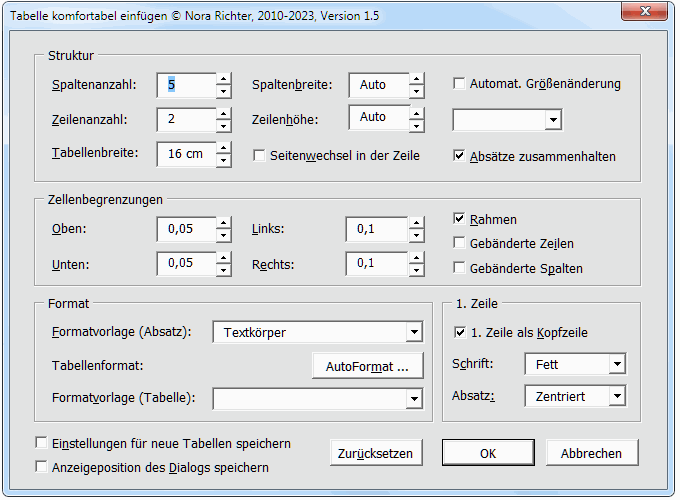
- Auch in Word 97 bis Word 2010 Tabellen passgenau auf die Seitenbreite einfügen, die nicht über den Rand des Blocksatzes ragen
- Version 1.5: ab Word 2013 Tabellen ohne Rahmen einfügen, die ohne Einzug in den Blocksatz eingepasst sind
- Zahlreiche Optionen vor dem Einfügen festlegen
- Absatz-Formatvorlage für Tabelle festlegen
- Festlegen und Speichern eigener Default-Voreinstellungen für neue Tabellen
- Dauerhafte Deaktivierung störender Default-Optionen
- Läuft ab Word 97
Ausgangslage und Problemstellung
Wer in Word häufig Tabellen einfügt, zeichnet sie nicht, sondern benutzt dafür den integrierten Dialog, der ab Word 2007 über die Menüleiste, Register Einfügen – Bereich »Tabellen« – Abwärtspfeil auf dem Button Tabelle über die Option Tabelle einfügen... zur Verfügung steht, in Word 97 bis Word 2003: Menü Tabelle – Tabelle einfügen....
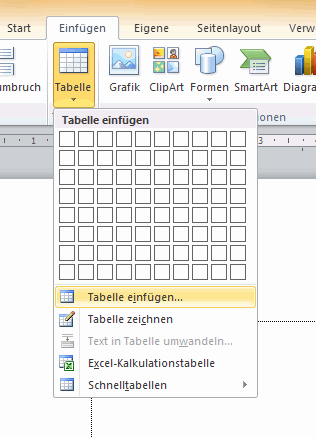
Der Dialog war in Word 97 sehr spartanisch:
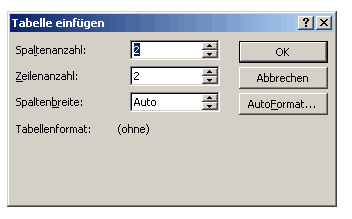
In Word 2000 kamen Optionen für relative Spaltenbreiten und der Schalter zum Speichern der Voreinstellungen hinzu:
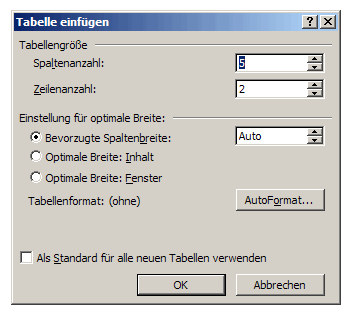
In Word 2002 wurde die Möglichkeit eingeführt, eine Tabellenformatvorlage bereits beim Einfügen festzulegen:

Seit Word 2010 ist die Voreinstellung für die Tabellenformatvorlage im Dialog leider weggefallen und der Dialog in aktuellen Versionen gar wieder kleiner geworden:
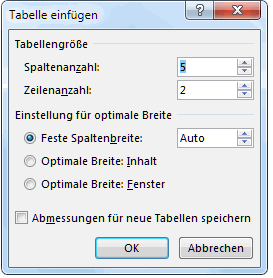
Default-Einstellungen
In Word 97 kann man noch keine Einstellungen festlegen, die für neu einzufügende Tabellen angewendet werden sollen. Das ist immerhin seit Word 2000 möglich, jedoch sind es leider nur sehr wenige Einstellungen, die hier getroffen werden können, nämlich nur die Anzahl der Spalten und Zeilen. Gerade diese beiden variieren allerdings bei Vielnutzern in der Praxis, so dass das Speichern dieser beiden Einstellungen keine großen Vorteile bringt.
Auf viele weitere wichtige Einstellungen hat man vor dem Einfügen der Tabelle gar keinen Einfluss, etwa auf den Abstand, den Word zwischen den Spalten einer Tabelle automatisch einfügt. Word verwendet einen Default-Wert von 0,12 cm oder 0,19 cm, der für Nutzer, die das metrische System gewöhnt sind, schlecht zu merken ist und zudem zwischen den Word-Versionen variiert. Damit differieren diese Abstände, wenn man Dokumente an andere Nutzer weitergibt, die eine Tabelle mit einer anderen Version von Word einfügen. Natürlich kann man nach dem Einfügen der Tabelle etwa diesen Abstand ändern, man muss es jedoch für jede neu eingefügte Tabelle erneut machen. Es gibt keine Möglichkeit, dort einen eingängigeren Wert wie etwa 0,1 cm default festzulegen.
Word bietet keine Möglichkeit, beim Einfügen einer Tabelle eine bestimmte Schrift vorzugeben, oder gar eine (Absatz-) Formatvorlage festzulegen, die auf die Tabelle einfach angewendet wird. Zwar kann man eine Formatvorlage definieren, die die gewünschten Einstellungen enthält, jedoch muss sie jeder neuen Tabelle erst nach dem Einfügen zugewiesen werden. Word bietet mit Bordmitteln keine Möglichkeit, allen Tabellen bereits bei der Erstellung diese Formatvorlage zuzuordnen. Gleiches gilt für Rahmen, die Höhe der Zeilen und die Wiederholung der ersten Zeile als Kopfzeile. Mit dem AddIn lassen sich sowohl die Abstände und Spaltenbreiten als auch die Formatvorlage bereits vor dem Einfügen der Tabelle festlegen.
Deaktivieren störender Optionen
Seit Word 2000 ist die automatische Größenänderung für Tabellen default eingeschaltet. Diese Automatik ist zweifellos gelegentlich nützlich. Word bietet jedoch keine Möglichkeit, sie default zu deaktivieren. Damit muss für jede Tabelle, bei der einzelne Spalten eine feste Breite erhalten sollen, diese Option zunächst deaktiviert werden. Sie ist in den Tiefen des Menüs Tabelle – Tabelleneigenschaften erst über den weiteren Button Optionen zugänglich (→ Screenshot Tabellenoptionen). Wird sie versehentlich nicht deaktiviert, können auch erfahrene Nutzer das sorgfältig gestaltete Layout einer Tabelle versehentlich zerstören. Ähnliches gilt für die Option Seitenwechsel in der Zeile zulassen. Das kann mit dem Einsatz des AddIns nicht mehr passieren, da sich die bevorzugten Optionen default festlegen bzw. default deaktivieren lassen.
Bug Word 97 bis Word 2010: Eingefügte Tabellen ragen grundsätzlich über den Blocksatz hinaus
Ein wichtiger Punkt allerdings: Word berechnet aus der Anzahl der eingegebenen Spalten die Tabellenbreite. Alle neu eingefügten Tabellen haben einen Abstand zwischen den Spalten, damit der Text nicht an dem default eingefügten Rahmen »klebt«. Diesen Default-Abstand, auf den man vorher keinen Einfluss hat, addiert Word jedoch zur Spaltenbreite, so dass jede neu eingefügte Tabelle einen Rahmen hat und in Versionen bis Word 2010 um genau diesen Default-Abstand links über den Seitenrand hinausragt.

Man sieht auf dem Bild, dass die Tabellen nicht einmal gleichmäßig über den Rand hinausragen, links ragen sie etwas weiter über den Rand als rechts. Wie weit sie über den Rand ragen, hängt von dem Default-Abstand zwischen den Spalten ab, den Word abhängig von der Version verwendet. Man kann sich leicht ausmalen, wie Dokumente aussehen, die in Firmennetzwerken von Mitarbeitern mit verschiedenen Word-Versionen bearbeitet werden ...
Entfernt man von einer solcherart eingefügten Tabelle die Rahmen, steht der in die Tabellenzellen eingegebene Text links mit dem Seitenrand des Blocksatzes bündig. Offenbar legt die Berechnungsmethode von Word bis Version 2010 rahmenlose Tabellen zugrunde – nur bietet Word gerade eben keine Möglichkeit, die Rahmen default auszuschalten. Aber auch die rahmenlosen Tabellen sind nicht perfekt, denn hier endet der eingegebene Text etwas links vom Rand des Blocksatzes, ist also etwas nach innen verschoben.

Funktionsumfang
Das AddIn entstand ursprünglich aus einem Makro, das ich lange Zeit für die Formatierung jeder neu eingefügten Tabelle eingesetzt habe. Dann hat das Makro eine ordentliche Bedienoberfläche bekommen und kann so von jedem eingesetzt werden, der in Word häufig Tabellen einfügt und damit einige Zeit und Arbeit sparen kann. Es ersetzt den normalen Dialog, bietet zusätzliche Möglichkeiten und beseitigt die beiden beschriebenen Bugs in Versionen bis Word 2010.
Nach der Installation ersetzt das AddIn den sparsamen Word-Dialog und wird über den gleichen Punkt über die Menüleiste aufgerufen:
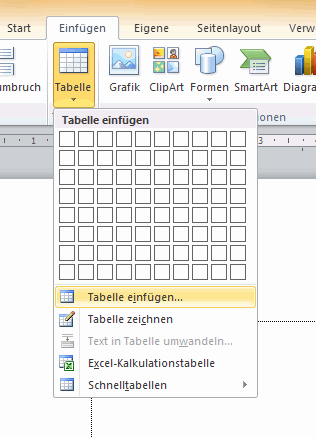
Nachdem das Verhalten von Word in Word 2013 geändert wurde und Tabellen jetzt nicht mehr über den linken Rand ragen, kompensiert das AddIn in Versionen bis 2010 wie bisher den Bug und fügt Tabellen ab Word 2013 in der geänderten Weise ein. Sofern Version 1.5 benutzt wird, kann das AddIn in aktuellen Versionen weiterbenutzt werden.
Struktur der Tabelle
Sie können genau wie im integrierten Word-Dialog nur die Felder Spaltenanzahl und Zeilenzahl ausfüllen und den Dialog dann sofort mit OK oder Enter verlassen. Sie brauchen also nicht jedesmal alle Optionen einzugeben. In der Praxis benutze ich den Dialog wie den Word-Dialog, indem ich nur die Anzahl der Zeilen und Spalten eingebe. Die neue Tabelle wird mit den Default-Einstellungen eingefügt, und zwar mit den im Dialog festgelegten Default-Werten.
Der Dialog berechnet die Tabellenbreite automatisch auf Seitenbreite, wenn der Wert im Feld Tabellenbreite stehen bleibt oder das Feld leer bleibt. Der voreingestellte Wert im Feld Tabellenbreite wird vom Dialog jeweils aus den Seitenrändern berechnet; bei mehrspaltigen Dokumenten wird die zur Verfügung stehende Spaltenbreite verwendet. Die neue Tabelle mit Rahmen ragt nicht über den Rand hinaus, in der Tabelle ohne Rahmen reicht der Text rechts bis an den Rand des Blocksatzes.

Im Feld Spaltenbreite gibt man nur dann einen Wert ein, wenn sich die Tabellenbreite nicht nach der Seitenbreite richten soll, sondern die Spaltenbreite absolut festgelegt werden soll. Damit richtet sich die Breite der Tabelle nach der Spaltenbreite und der Anzahl der Spalten. Die erzeugte Tabelle steht dann bündig zum linken Rand.
Auch das Feld Zeilenhöhe braucht nur ausgefüllt zu werden, wenn man eine bestimmte Zeilenhöhe mindestens oder genau festlegen möchte, was im Dropdownfeld rechts daneben ausgewählt werden kann. Belässt man es bei der Voreinstellung, wachsen die Zeilenhöhen mit der Menge des Textes. Legt man hingegen die Zeilenhöhe »genau« fest, wird der Text optisch »abgeschnitten«, wenn er zu lang für die Zelle ist.
Zellenbegrenzungen
Im mittleren Bereich können die Werte für die Abstände von Rahmen zum Text oben/unten bzw. links/rechts festgelegt werden. Lässt man eines der Felder leer, wird natürlich auch kein Abstand verwendet. In Word 97 stehen die Abstände nach oben und unten nicht zur Verfügung, weil die Option erst in Word 2000 eingeführt wurde.
Sofern Dokumente mit Tabellen auch abwärtskompatibel in Versionen von Word bis 2010 gut aussehen sollen, ist folgendes Vorgehen zu empfehlen, weil der Bug in Word ab Version 2013 beseitigt ist:
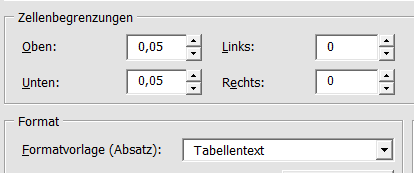
Bei den Zellenbegrenzungen links und rechts keinen Wert vorgeben (also 0). Damit der Text nicht an den Rahmen »anstößt«, stattdessen eine Absatz-Formatvorlage »Tabellentext« mit einem linken und rechten Einzug im Absatzformat beispielsweise von 0,1 cm anlegen. Dann im Dialog einmal die Zellenbegrenzung links und rechts auf 0 setzen und die Formatvorlage Tabellentext auswählen und mit der Checkbox Einstellungen für neue Tabellen speichern default festlegen. Die mit diesen Voreinstellungen eingefügten Tabellen sehen in allen Versionen von Word gleich aus.
Deaktivierung störender Optionen als Voreinstellung
Im rechten Bereich lassen sich die Voreinstellungen der Option Automatische Größenänderung, der automatische Rahmen sowie »Gebänderte« (verbundene) Zeilen und Spalten deaktivieren.
Falls innerhalb einer Tabellenzelle eine weitere Tabelle eingefügt werden soll, ist die Option »Automatische Größenänderung« allerdings immer aktiv, Word lässt in diesem Fall keine Deaktivierung der automatischen Größenänderung zu. Der Dialog zeigt bei solchen verschachtelten Tabellen rechts oben einen Hinweis an. Der Dialog In Word 97 gibt es die Option Automatische Größenänderung noch nicht, weshalb die Einstellung in Word 97 nicht angezeigt wird (→ Ansicht in Word 97).
Formatoptionen
Hier kann eine Absatz-Formatvorlage ausgewählt werden, die auf den Tabellentext angewendet wird. Auch der Button AutoFormat ist vorhanden. Er benimmt sich wie der Button im integrierten Word-Dialog. In Word 97 und Word 2000 wird bei Benutzen des Buttons die Auswahl der vordefinierten Tabellenformate angeboten. Ab Word 2002 öffnet der Button die Auswahl der Tabellenformatvorlagen und zeigt bei Auswahl einer der Tabellenformatvorlagen eine Vorschau an. Man kann die Tabellenformatvorlage auch gleich mittels des darunter liegenden Dropdowns auswählen.
Rechts können die Schriftauszeichnung und die Absatzausrichtung für die 1. Tabellenzeile als Kopfzeile abweichend festgelegt werden. Da Word 2000 noch keine Tabellenformatvorlagen kennt, wird das Dropdown nicht angezeigt (→ Ansicht in Word 2000).
Der ButtonAutoFormat öffnet auch in Word-Versionen ab Word 2010 den Auswahldialog für die Tabellenformatvorlage mit Vorschau (was im integrierten Dialog von Word nicht mehr verfügbar ist). Außerdem können die seit Word 2007 neuen und häufig störenden voreingestellten Optionen Verbundene Zellen und Verbundene Spalten mit dem Dialog ebenfalls default deaktiviert werden.
Eigene Default-Einstellungen speichern
Wird das Kontrollkästchen Einstellungen für neue Tabellen speichern aktiviert, dann werden die oben getroffenen Einstellungen gespeichert und auf alle neuen Tabellen angewendet. Auch die Position des Dialoges selbst lässt sich speichern. Aktivieren Sie dazu die entsprechende Checkbox ganz unten und ziehen Sie den Dialog mit gedrückter linker Maustaste an die Ihnen genehme Position. Mit dem Button Zurücksetzen können die ursprünglichen Einstellungen des AddIns wiederhergestellt und die gespeicherten Default-Einstellungen gelöscht werden.
Anmerkungen zum geänderten Verhalten von Word seit Version Word 2013
Mit der Version 2013 hat Microsoft auf die jahrelangen Wünsche der Nutzer reagiert und das Verhalten geändert. Neu eingefügte Tabellen ragen nicht mehr links über den Rand hinaus. Der Bug ist damit ab Word 2013 beseitigt.
Kleiner Wermutstropfen: Öffnet man alte Dokumente, die mit einer vorherigen Version von Word erstellt wurden und bei denen das Layout mittels meines Dialogs sauber erstellt wurde, sehen sie in Word nur so lange gut aus, so lange der Kompatibilitätsmodus nicht ausgeschaltet wird. Sobald ein derartiges Dokument im neuen Format ohne Abwärtskompatibilität gespeichert wird, werden diese alten Tabellen nun eingerückt, und zwar um den Betrag, den wir ja beim Erstellen festgelegt hatten. Im Gegensatz dazu sehen Tabellen, die mit dem eigenen Word-Dialog erstellt wurden, nach dem Deaktivieren des Kompatibilitätsmodus passend aus, weil sie nicht mehr über den Rand ragen.
Neuer Bug ab Word 2013 bei Tabellen ohne Rahmen
Während Tabellen ohne Rahmen in Versionen bis Word 2010 am linken Rand passgenau saßen, sind diese als neuer Bug ab Word 2013 default nach rechts verschoben. Diesen neuen Bug kompensiert das AddIn Komforttabelle in Version 1.5 ebenfalls.
Das Dialog-AddIn kann in Version 1.5 sowohl in neueren Versionen als auch in älteren benutzt werden und arbeitet wie bisher. Es können alle Optionen für Defaulteinstellungen verwendet werden. Tabellen sitzen mit und ohne Rahmen in allen Word-Versionen passend am Rand des Blocksatzes.
Lediglich beim Erstellen von abwärtskompatiblen Dokumenten für Word 2007 oder 2010 mit Tabellen sollte beim Erstellen neuer Tabellen bei den Zellenbegrenzungen links und rechts kein Wert bzw. 0 eingetragen werden. Um trotzdem einen kleinen Abstand zwischen dem Tabellenrahmen und dem Textbeginn zu erhalten, eignet sich eine eigene Absatz-Formatvorlage, die in den Absatzoptionen links und rechts etwa einen Einzug von 0,1 cm haben kann. Diese Formatvorlage dann am besten gleich mit dem Dialog beim Erzeugen der Tabelle auswählen. Die auf diese Weise erstellten Tabellen sehen sowohl in neuen als auch in älteren Word-Versionen passend aus und ragen weder in alten noch in neuen Versionen über den Rand hinaus.
Downloads
Zum Download des AddIns rechte Maustaste klicken und Ziel speichern unter auswählen.
Ab Word 2007 und höher:- komforttabelle.dotm in den StartUp-Order (Autostart-Ordner) von Word kopieren
- komforttabelle2016.zip lässt sich nach dem Entpacken automatisch installieren
Word 97 bis Word 2003:
- komforttabelle.dot zur manuellen Installation in den StartUp-Ordner von Word kopieren)
- komforttabelle.zip komprimiert, bitte nach dem Herunterladen entpacken, lässt sich automatisch installieren
Installation
Die Dokumentvorlage komforttabelle.dotm bzw. komforttabelle.dot wird durch Kopieren in den Autostart-Ordner (Startup-Ordner) von Word installiert.
Die Installation, Einrichtung als globales AddIn und die Einrichtung als AddIn zur gelegentlichen Verwendung sind am Beispiel des AddIns datum.dot hier beschrieben. Sie verwenden natürlich die Datei komforttabelle.dotm bzw. komforttabelle2016.zip und gehen ansonsten genauso vor:
Benutzung
Der Dialog ersetzt nach der Einrichtung den normalen Dialog, der seit Word 2007 über das Register Einfügen – Tabelle – Tabelle einfügen... zu erreichen ist. In Word 97 bis Word 2003 steht er über das Menü Tabelle – Tabelle einfügen zur Verfügung steht. In der Symbolleiste Tabelle steht er als neuer Eintrag an letzter Stelle zur Verfügung.
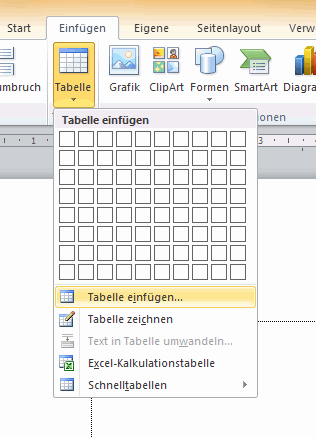
Er kann genauso benutzt werden wie der integrierte Word-Dialog, indem man lediglich die Anzahl der Spalten und Zeilen eingibt. Die Optionen müssen nicht jedesmal alle festgelegt werden, aber man hat jederzeit die Möglichkeit, die Voreinstellung zu sehen oder zu ändern. Die bevorzugten Optionen können gespeichert werden. Selbst wenn nur eine einzige Option als störend empfunden wird, kann sie durch einmaliges Speichern dauerhaft aktiviert oder deaktiviert werden. Damit können endlich alle neu eingefügten Tabellen ein einheitliches Layout haben.
Die erzeugten Tabellen sind ganz normale Word-Tabellen. Alle Einstellungen können über die Menüleiste Tabellentools – Entwurf (in Word 2000 bis 2003 Menü Tabelle – Tabellenoptionen, in Word 97: Zeilenhöhe und -breite) jederzeit nachträglich geändert und angepasst werden.
Eine mit dem Dialog eingefügte Tabelle kann nicht mit dem Shortcut Strg Z sofort wieder entfernt werden. Wählen Sie in diesem Fall in der Menüleiste Tabellentools – Layout – Löschen – Tabelle löschen, in Word 97 bis Word 2003 im Menü Tabelle – Löschen. Die Tabelle braucht dazu nicht vorher markiert zu werden.
Falls temporär der normale Word-Dialog benutzt werden soll, kann in der Menüleiste im Register Entwicklertools – Add-Ins das Häkchen beim Eintrag komforttabelle (Word 97 bis 2003: Menü Extras – Vorlagen und Add-Ins) entfernt werden. Damit wird das AddIn entladen. Danach steht wieder der integrierte Word-Dialog zur Verfügung.
Sobald das AddIn bei geschlossenem Word aus dem StartUp-Verzeichnis von Word entfernt wird, steht ebenfalls wieder der normale Word-Dialog zur Verfügung. Das AddIn kann auch mit der Datei setup.hta entfernt werden.
Das AddIn Komforttabelle ist eine Word-Dokumentvorlage (Template) mit VBA-Code, die in 32-Bit-Versionen von Word entwickelt wurde.
Der Download des AddIns ist zur privaten Nutzung kostenlos. Die Benutzung erfolgt auf eigene Verantwortung. Es werden keine Garantien übernommen.